안녕하세요 잡학소식입니다. 컴퓨터를 사용하다보면 일정 시간후에 화면이 꺼지는 기능이나 절전 모드는 자동으로 설정되어있지만, 원하는 시간에 컴퓨터를 종료 시켜주는 기능이 필요할때가 있습니다. 이럴때 사용 가능한 기능을 소개해드리겠습니다.
컴퓨터 종료시간 예약
먼저 윈도우키를 눌러서 검색창에 "실행"을 입력하여 검색하거나 "윈도우키+R"로 실행을 열어줍니다.
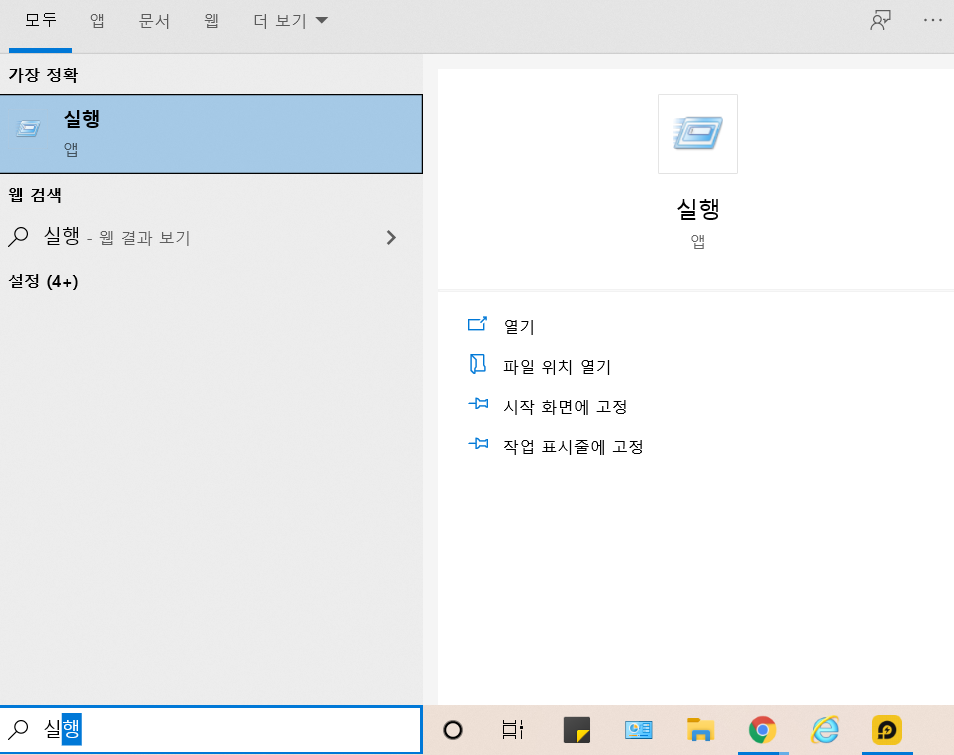
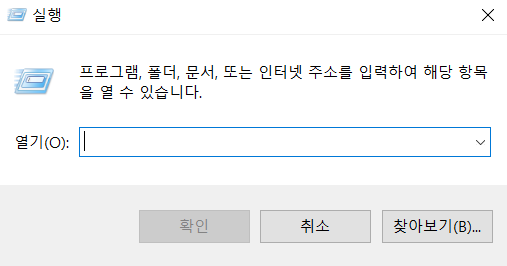
열기(O) 우측에 빈공간에 shutdown -s -r 원하는시간(단위:초) 을 입력하여 원하는 예약 종료 시간을 입력합니다.
1시간 뒤에 예약 종료를 원하는 경우는 shutdown -s -t 3600 을 입력합니다. 입력 후 확인을 하면 다음과 같은 화면이 우측하단에 나오면서 예약이 완료됩니다. 여기서 시간을 0 으로 입력하면 컴퓨터가 바로 종료하게 됩니다. shutdown -s -t 0 (컴퓨터 지금 종료 명령)
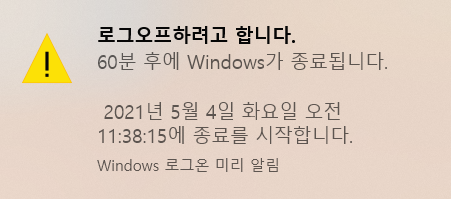
예약을 취소하거나 변경하고 싶은 경우는 shutdown -s -t 시간 을 다시 입력하는 방식이 아니라 shutdown -a 를 입력하여 먼저 종료 예약을 합니다. shutdown -a 를 입력시 다음과 같은 알림창이 나오면서 예약 종료가 취소 됩니다.

예약 종료 아이콘 만들기
종료 시간을 매번 예약해서 실행을 키고 명령어를 입력하기는 번거럽습니다. 이때에 활용할 수 있는게 바로가기를 이용해서 아이콘을 만들어 사용합니다.
1. 바탕화면에서 우측 마우스 클릭을 하고 새로 만들기 -> 바로 가기(S)를 클릭합니다.

2. 바로 가기를 클릭하면 "새 바로 가기" 파일이 생기면서 우측과 같은 화면이 나옵니다. 여기서 항목 위치 입력(T) 하단 빈공간에 위에서 사용했던 shutdown -s -t 원하는시간을 입력하고 다음을 클릭합니다. 이번에는 한 시간 뒤에 종료가 되는 명령어인 shutdown -s -t 3600을 입력하고 다음을 클릭했습니다.

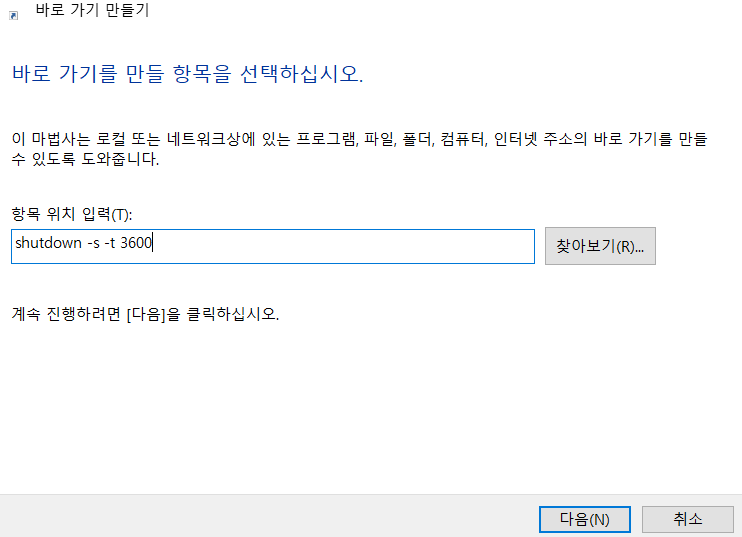
3. 다음을 클릭하면 다음과 같이 바로 가기의 이름을 지정하라고 나옵니다. 여기서 원하는 아이콘의 이름을 정하는데 "원하는이름.exe" 형태로 입력하지 않아도 바로가기는 올바르게 작동합니다. 즉 확장자명을 지우고 "1시간 후 종료" 라고 입력해도 이상 없습니다.
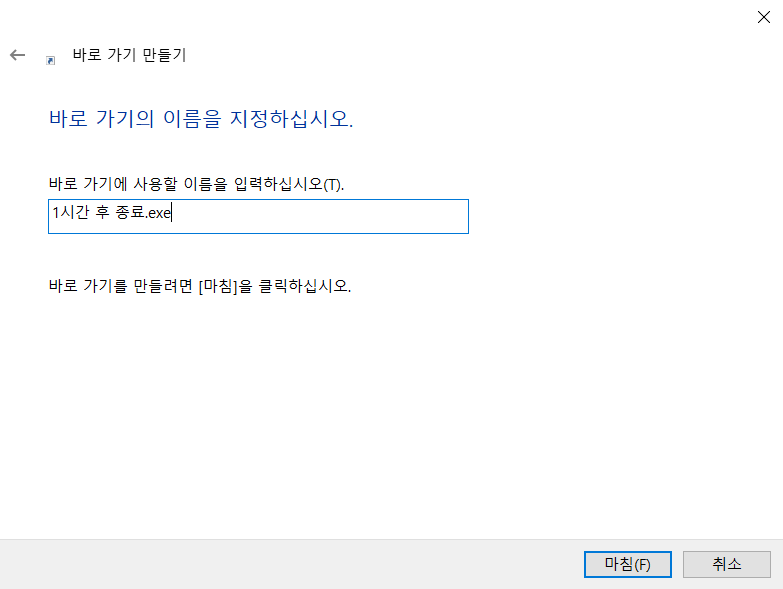
4. 한 시간뒤에 종료가 되는 명령어를 가지고 있는 아이콘이 완성 되었습니다. 이전 포스팅에서 설명했던 아이콘 변경을 이용해서 종료 버튼을 만들면 완료입니다.
▼아이콘 변경 전
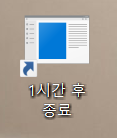
▼아이콘 변경 후
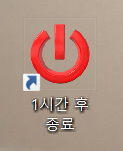
종료 아이콘 파일
아이콘 변경하는 방법 포스팅
바탕화면 아이콘 변경하기 ( 나만의 바탕화면 아이콘 꾸미기)
잡학소식의 짧고 굵은 정보입니다. 바탕화면의 아이콘을 변경하는 방법 1) 해당 아이콘이 바로가기인 경우 원하는 아이콘에 우측 마우스 -> 속성 -> 바로가기 메뉴 -> 아이콘 변경 2) 해당 아이콘
finepanda.tistory.com
명령어 정리
shutdown -s -t 0 : 컴퓨터 지금 종료
shutdown -s -t 3600 : 컴퓨터 1시간 뒤에 종료
shutdown -r -t 120 : 컴퓨터 2분뒤에 다시시작
shutdown -a : 예약 취소
'IT정보' 카테고리의 다른 글
| 무료 영어 폰트 다운 사이트 및 폰트 설치 (0) | 2021.05.09 |
|---|---|
| 엑셀에서 여러 셀에 한번에 계산 하는 방법 (0) | 2021.05.06 |
| 무료 폰트 사이트 및 다운로드 하는 방법 (0) | 2021.04.25 |
| 인스타그램 회원 탈퇴하는 방법! 30초면 가능 (모바일버전) (0) | 2021.04.21 |
| 인스타그램 회원 탈퇴하는 방법! 30초면 가능 (PC버전) (0) | 2021.04.21 |